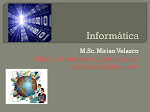PRÁCTICA I DE POWER POINT
LEA TODAS LAS INSTRUCCIONES PRIMERO y siga los siguientes pasos (cada uno de ellos tiene un puntaje definido):
1. ABRA los siguientes links y descargue en el escritorio
Logo IUTPEC: DESCARGAR
Archivo de Texto: DESCARGAR
Archivo de Texto: DESCARGAR
2. Abra una presentación de POWER POINT. NO SALGA DEL BLOG.
3. Diseñe las diapositivas con la información del archivo de texto. NO OLVIDE COLOCAR LOS DATOS GENERALES en la PRIMERA DIAPOSITIVA (nombre, apellido y cédula,....).
4. Coloque a la presentación algún tipo de Diseño.
4. Coloque a la presentación algún tipo de Diseño.
5. Tome en consideración las siguientes INSTRUCCIONES INICIALES:
- Abrir la aplicación PowerPoint.
- Descargue el Archivo de Texto en el escritorio.
- Descargue el Archivo de Imagen en el escritorio .
- Hacer clic en la opción de menú Diseño, de los Temas, seleccionar Paja.
- Cambiar los Colores de Tema seleccionando la opción Flujo.
- Agregar el título y el subtítulo. En el menú Herramientas de dibujo, seleccionar el Estilo de Forma y el Estilo de WordArt adecuado.
- Inserte la imagen de un computador
- Seleccione la imagen insertada, y en el menú Herramientas de Imagen, seleccione el Estilo de Imagen Rectángulo Redondeado Reflejado.
- En el menú Insertar, inserte una Nueva Diapositiva de tipo Título y Objetos
- De los objetos seleccionar Insertar Tabla, elija una de 3 columna x 2 filas.
- Corte y Pegue el contenido de la lámina según el modelo
- En el menú Herramientas de Tabla seleccione el Estilo de Tabla adecuado y ajuste el tamaño de la letra.
- En el menú Insertar, inserte una Nueva Diapositiva de tipo Encabezado de Sección.
- Corte y Pegue el contenido de la lámina según el modelo. Ajuste Colores, Tipo y Tamaño de Letra.
- En el menú Insertar, inserte una Nueva Diapositiva de tipo Contenido con Título
- De los objetos, seleccione un SmartArt de tipo Imagen (Lista Horizontal de Imágenes).
- Corte y Pegue el contenido y las imágenes de la lámina según el modelo. Ajuste Colores, Tipo y Tamaño de Letra.
- A partir de aquí siga visualmente el modelo. Seleccione SmartArts de tipo Imagen Corte y Pegue el contenido y las imágenes de la lámina según el modelo. Ajuste Colores, Tipo y Tamaño de Letra.
- Al finalizar TODA la presentación se procederá a ingresar las Transiciones y Animaciones.
- Seleccione la primera diapositiva. En la opción de menú Transiciones: 1) Elija una de tipo Llamativo para cada una de las láminas. 2) Apague la opción Al Hacer clic con el Mouse e Incremente en 5 segundos el contador que dice Después de:.
- Repita el paso anterior, en cada una de las diapositivas (TODAS).
- Pulse la tecla de función F5 para visualizar la presentación.
- Sí todo funciona correctamente, proceda a la siguiente instrucción.
- Seleccione la imagen de primera diapositiva. En la opción de menú Animaciones, agregue alguna animación de entrada. Posteriormente elimine la opción Al hacer clic y seleccione Después de la anterior.
- Seleccione el título de diapositiva, agregue alguna animación de entrada, elimine la opción Al hacer clic y seleccione Después de la anterior.
- Repita el procedimiento anterior con cada uno de los elementos de cada lámina, hasta finalizar TODAS las diapositivas.
- Las dispositivas deben tener diseños diferentes (NO UTILICE SÓLO UN MISMO DISEÑO DE DIAPOSITIVA)
- Cada diapositiva debe tener imágenes y texto (utilice FORMAS y SMARTART).
- Toda la presentación debe transcurrir sin necesidad de pulsar ENTER o tocar el MOUSE.
- Cada elemento de cada diapositiva debe tener al menos UNA (1) animación.
- Cada diapositiva debe tener una transición.
MODELO
LA PRESENTACIÓN DEBE TRANSCURRIR SIN UTILIZAR EL MOUSE EN NINGÚN MOMENTO
5. Grabe la presentación con su NOMBRE Y APELLIDO.
6. Envíelo desde su correo GMAIL a la dirección de correo a: congresoenlinea@gmail.com. Escriba en el ASUNTO: PRÁCTICA DE POWER POINT DE NOMBRE, APELLIDO Y CÉDULA DE IDENTIDAD.